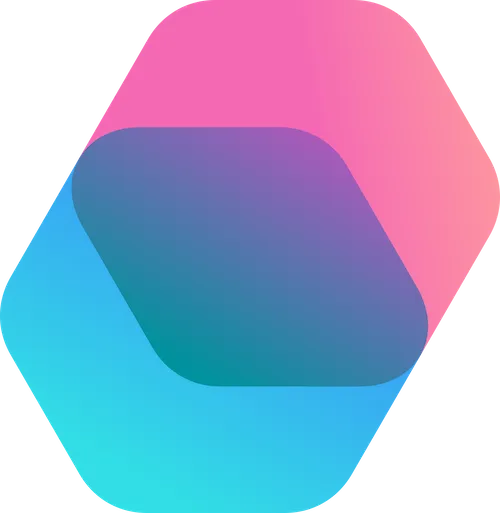Surveys and ePROs in OpenEDC
This article gives a brief introduction to surveys and patient-reported outcomes (ePROs) with OpenEDC.

Co-Founder / CFO
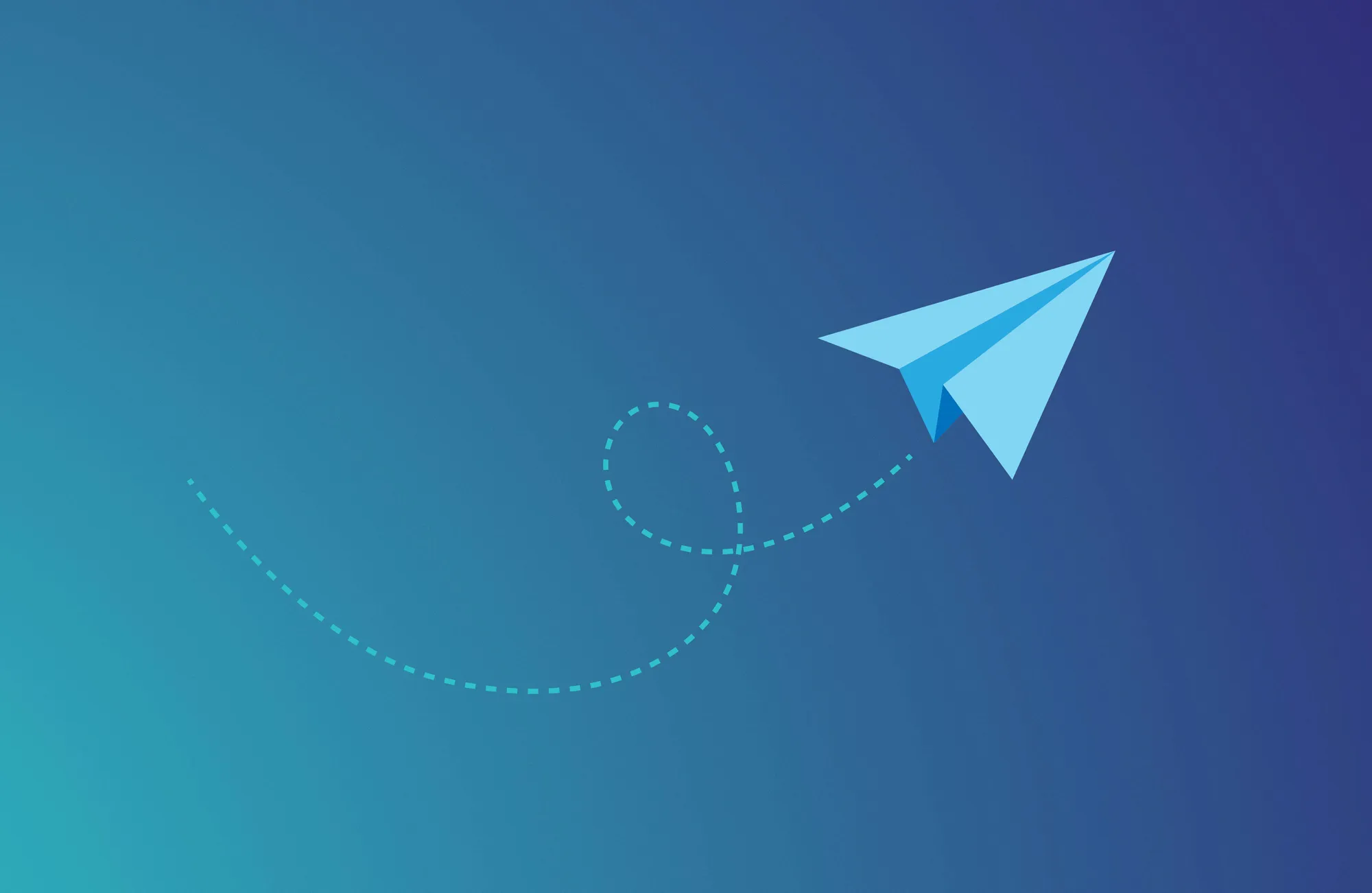
Electronic patient-reported outcomes (ePROs, ePROMs or eCOA) have become indispensable in the context of medical research. They bring patients into focus and allow the simple, digital collection of data from the participants’ perspective. ePROs can be collected in OpenEDC using the survey function. This article shows how to do this.
Generally, there are two types of surveys in OpenEDC. They can either be public or personal. A public survey can be completed by any number of people. The system automatically creates a new respondent for each answer given. For a personal survey, the respondent must have already been created by the study personnel. Only this person can then answer the survey.
Create surveys
Public survey
The video below shows how to create a public survey. To get started, any form can be created with the editor. Then use Options → Send as survey to create a link and a QR code for sharing the survey. You can copy the link to your computer’s clipboard using the symbol next to it. You can save the QR code by right-clicking on it.
Personal survey
A personal survey can be created in a very similar way. It is important that a subject is created first. Once this has been done, a link and a QR code for sharing the survey can also be created via Options → Send as survey. Here too, you can copy the link or save the QR code by right-clicking on it.
Data types, units, and range checks
It often makes sense to restrict the data types and units of text fields. This leads to a higher quality of your collected data. For the example above, it makes sense to collect the height as an integer in the unit cm and the weight as a decimal number in the unit kg. You can also restrict the value ranges to avoid errors when entering data.
Multi-page surveys
You can easily share surveys with multiple pages. To do this, click again on Options → Send as survey, then on Settings and here on Auto-continue form. Then create one or more new forms. The survey will now automatically include the other forms and ask participants for the desired information.
View answers
Answered surveys appear automatically under the menu item Subjects. Click on the corresponding entry there to see the data. You can also see when the survey was answered.
Alternatively, you can also use the report function to see an overview of all responses. To do this, click on Reports on the left and then on the Form button to select the survey. You will then see the data of all participants. With the button at the top right you can export the data in .csv format to edit it in Excel, for example.